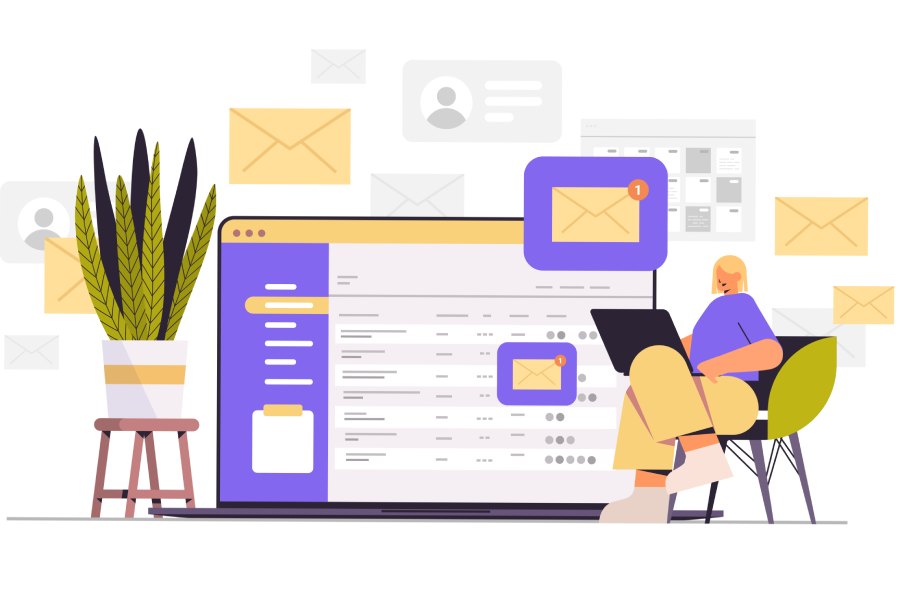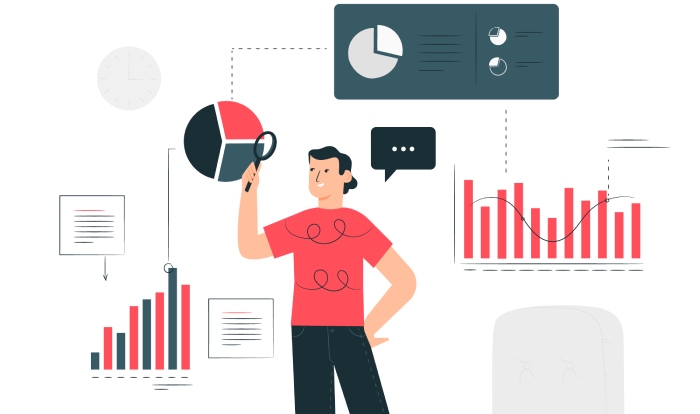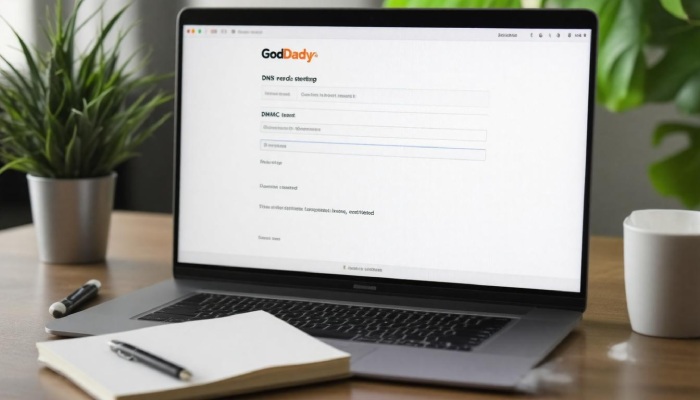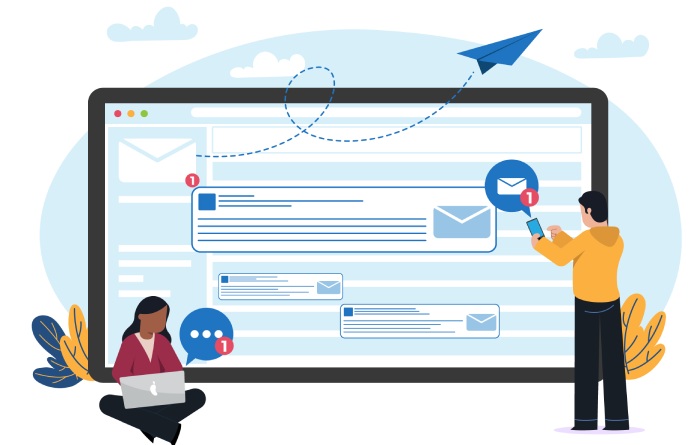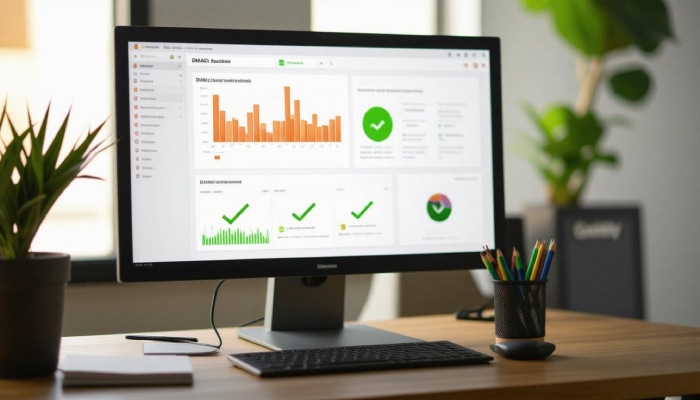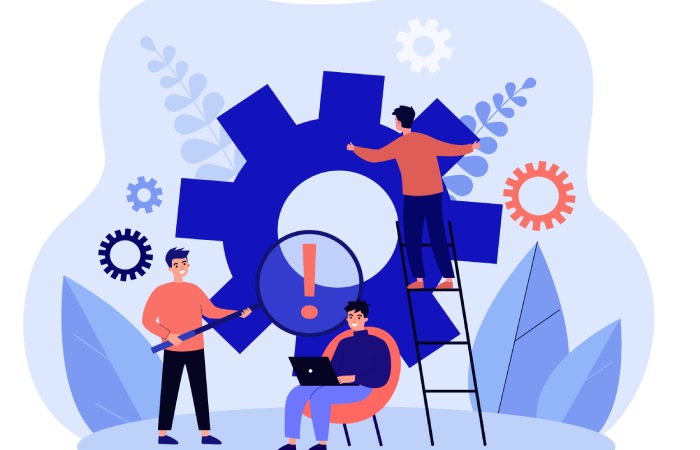Setting up a DMARC record on GoDaddy is a smart move for anyone looking to protect their email domain from spammers and scammers. If you’ve ever been frustrated by phishing attempts or spoofed emails, you’re not alone! This guide is here to help you take control of your email security with straightforward steps designed for even the most novice user. By following these easy instructions, you’ll gain peace of mind knowing that your emails are safer, while making it harder for bad actors to exploit your domain. Let’s dive in and get your DMARC record set up today!
To add a DMARC record on GoDaddy, sign in to your account, select your domain, navigate to the DNS settings, click ‘Add New Record’, choose TXT as the record type, enter ‘_dmarc’ as the name, and set the value to ‘v=DMARC1; p=quarantine; pct=100; rua=mailto:your-email@example.com;’. Finally, save your changes and allow some time for DNS propagation.
Setting Up DMARC Records with GoDaddy
To create a DMARC record within your GoDaddy account, you’ll first need to navigate through a few straightforward steps. Start by logging into your GoDaddy account and heading over to the “My Products” section where you’ll see a list of your domains. Once you’ve located the domain you wish to set up, click on the “DNS” option adjacent to it. This action will take you to the DNS management console, where the magic happens.
Here’s where precision comes into play. In the Records section, click on “Add” to initiate a new DNS record. When prompted to select the type of record, ensure you choose “TXT” from the dropdown menu; this choice is critical since DMARC records are stored as TXT records. In the Host field, enter _dmarc—this is essential for proper recognition by email servers.
“Small details make a big difference—be meticulous during setup.”
Now, this is where things get interesting: in the TXT Value field, you’ll enter your DMARC policy. Begin with “v=DMARC1;” followed by the specific policy you’d like to implement. For instance, if you’re starting out and want to monitor without taking action on unauthenticated emails, you might use “p=none”. Once confident in your configuration, adjusting this to “p=quarantine” or even “p=reject” can enhance your protection. For example, “v=DMARC1; p=quarantine; rua=mailto:your-email@example.com” allows for reporting so you can monitor email traffic related to your domain.
Important Considerations
It’s vital to set a reasonable TTL (Time to Live) when saving your records. A TTL of 3600 seconds or 1 hour ensures that changes propagate quickly across various DNS servers. Note that if there’s an existing conflicting record with a higher TTL, it may delay the visibility of your new settings when checking tools like MXToolBox.
After saving your new DMARC record, it’s wise to actively review any reports sent to you. This feedback provides critical insights into potential issues with authentication failures or unauthorized use of your domain. Observing these reports is especially useful for organizations that utilize multiple email services, as different paths may lead to varying results concerning authentication.
With the DMARC record established and set in motion, your next move involves accessing essential management tools that keep everything running smoothly.
Steps to Access DNS Management
First things first, getting into your GoDaddy account is the crucial opening act in this process. You will need your login credentials ready—this is like having the key to the front door of your digital domain. Simply go to the GoDaddy website and click on “Sign In.”
From there, enter your username or email address along with your password. If you’ve forgotten your password, there’s an option for that too; just follow the prompts to reset it.
Once you’re in, a whole suite of services lies at your fingertips.
The next step takes you to your domain portfolio. After logging in, look for the section labeled “My Products” on your dashboard. This area displays all the domains you own. Taking a moment to familiarize yourself with this layout can save you time; remember that each domain is simply a piece of a larger virtual puzzle that you’re putting together.
With your eyes on your domains, it’s time to get specific.
Click on the domain for which you want to set up the DMARC record. When you click on the domain name, you’ll be led to its settings page. Here, you’ll find various options that let you customize and manage aspects like hosting and email settings. Imagine this as stepping into a workshop where you have all the tools you need—for this task, we specifically need to tune up our DNS records.
Now it’s time to embark on the final leg of this journey.
Look closely for the section titled “DNS Management.” It’s usually displayed prominently either as a tab or within options on that settings page. When you click this tab, consider it akin to crossing into the control room of your domain; everything about its digital presence is now under your command.
Clicking this will bring up the DNS records panel, where you’ll see various entries tied to your domain—an A Record here, an MX Record there. This is where you will take definitive action by adding or modifying records, including setting up your DMARC record.
This stage is not just about accessing tools; it’s about understanding how deeply connected each record is to your overall email security. Take a moment here to breathe and prepare yourself for what’s next; you’re laying the groundwork for more secure communications.
Armed with access and knowledge of your DNS management tools, we can now shift our focus toward establishing specific protocols that shape how emails from your domain are handled.
Defining DMARC Policies
Defining your DMARC policy is essential for safeguarding your email communications. The policy determines how emails that fail authentication checks are treated, allowing you to manage potential spoofing and phishing threats effectively.
Let’s explore the different DMARC policy options available to you and their practical implications.
Policy Options
| DMARC Policy | Description | Use Cases |
| p=none | No action taken; gathers data | Initial monitoring phase |
| p=quarantine | Move unauthenticated emails to spam | Mid-level enforcement |
| p=reject | Block unauthenticated emails | Strict enforcement for high security needs |
Starting with p=none is often the best approach. This option allows you to monitor your email traffic without affecting the delivery of any emails. It gives you valuable insights into how many messages are failing authentication without disrupting operations. By gathering data during this initial phase, you’ll uncover patterns and identify legitimate sources that may need configuration adjustments.
As you gather more information and develop confidence in your setup, consider progressing to a more assertive DMARC setting.
Moving on to p=quarantine signifies a shift in strategy where unauthenticated emails are directed to the recipient’s spam or junk folder. This is an excellent mid-level enforcement policy that helps reduce exposure while still allowing room for error. If you notice that only a few legitimate emails are misclassified under this setting, it’s likely safe to continue tightening your policies.
Once you’re comfortable and confident in the arrangement of your authentication measures, it’s time to adopt a more stringent approach.
Finally, opting for p=reject is the most robust choice and should only be implemented when you’re sure that all legitimate sources have been correctly authenticated. Under this policy, any email failing DMARC checks is rejected outright, giving your domain a secure fortress against spoofers and phishers. However, it requires diligence in monitoring and adjusting your setup to prevent any disruptions in email service from genuine senders.
It’s important to note that as you transition between these policies, keep an eye on the corresponding reports generated by DMARC. This feedback can be incredibly insightful in troubleshooting issues related to email authentication while ensuring you’re not inadvertently blocking important communications.
With a clear understanding of these policy options, it’s crucial to configure TXT records appropriately, as this step will help enforce the policies you’ve selected.
Configuring TXT Records
When it comes to enhancing email security and ensuring that your messages reach their intended recipients, configuring a TXT record in GoDaddy is one of the first big steps in setting up your DMARC policy. As you embark on this journey, you’ll notice that every step has its own nuances, and grasping these details will not only improve the effectiveness of your configuration but also enhance overall email deliverability.
You begin by accessing your GoDaddy Domain Portfolio. Once signed in, identify the specific domain where you want to add the TXT record. This is like finding the right page in a book before diving into your story. Click on “DNS,” and you’ll find yourself in the DNS management panel—a dashboard displaying all existing records which play various roles in how internet traffic is routed for your domain.
Now that you are in the right place, let’s break down the actions you’ll need to take step-by-step.
Step-by-Step Instructions
Start off by clicking on the “Add” button located within this panel. It’s here that you will create a new DNS record. Selecting “TXT” from the dropdown menu signifies that you’re about to input a text-based record—specifically, your DMARC policy.
Next comes entering the “Name” field. Here, simply put _dmarc (no quotes) to indicate that this record applies specifically to DMARC configurations. The name acts like an address label for your policy, directing email servers where to look for authentication directives.
With the name set, it’s time to define the value of your record in the “Value” field. This is where you paste the actual DMARC policy you’ve configured based on your requirements. For instance, if you were to input v=DMARC1; p=none; rua=mailto:your-email@example.com; ruf=mailto:your-email@example.com, it expounds on what actions should be taken when emails fail authentication checks from your domain.
Don’t overlook the TTL (Time To Live) setting. It’s generally prudent to leave it as default unless you have a specific reason to change it—doing so ensures that information is cached appropriately across DNS servers without unnecessary delays.
Finally, once everything looks good, click “Save” to cement your changes into effect. Think of this as sealing an envelope—your message now awaits delivery!
After saving, validating your new configuration becomes imperative to ensure everything functions seamlessly and smoothly when sending out emails under your newly defined DMARC policy.
Verifying DMARC Configuration
Verifying your DMARC configuration is like a final check-up after assembling a complicated piece of furniture—you want to ensure everything is correctly in place before you start using it. If there are any misconfigurations, your email security will be less effective, leaving your domain vulnerable to abuse. So, let’s explore how to ensure that everything has been set up properly.
Verification Steps
The first step is to wait for DNS propagation. Changes to DNS records don’t take effect instantaneously. In fact, they can take anywhere from a few minutes to 48 hours to propagate across the globe. During this time, your new DMARC settings may not appear immediately. Being patient here is crucial; rushing this step will lead to unnecessary confusion about whether or not the settings are working.
Once you’ve given it some time, it’s now the moment of truth—were those changes successful?
To find out, you’ll want to use DMARC lookup tools. These online services, such as MXToolBox or DMARC Analyzer, allow you to input your domain and see if your DMARC record is published correctly. They provide quick feedback on whether your configurations are set as intended and alert you to any issues that need addressing. It’s an empowering tool; after all, knowledge is power when it comes to cybersecurity.
“A well-verified DMARC record can prevent various forms of email fraud.”
After carrying out these checks, keep an eye on your email inbox for DMARC reports sent to the addresses specified in the rua and ruf tags of your record. These reports are goldmines of information! They provide insights into your outgoing email traffic and indicate any authentication issues or unauthorized attempts aligned with your domain.
But what if there are signs of trouble?
This leads us to another critical aspect: you will likely need to adjust and fine-tune your DMARC settings based on these reports. If the data indicates higher-than-expected failure rates—meaning that legitimate emails are being flagged as unauthenticated—it could point toward an underlying issue that needs resolution. Tweaking your policy settings or adjusting SPF/DKIM configurations based on these insights can significantly improve the performance and reliability of your email system.
Taking these steps seriously ensures that your email security measures are robust and effectively protecting your domain from misuse. By being diligent with verification, you’re not just checking a box; you’re actively safeguarding your digital communications.
As we navigate through these adjustments, we’ll also want to tackle potential hurdles that might arise during implementation.
Resolving Common Implementation Issues
Setting up DMARC can feel like navigating a labyrinth, especially when common issues arise. One frequent frustration is the invalid TXT record format. If you’ve ever stared at what seems to be an endless sea of code and realized you might have introduced a simple typo, you’re not alone.
To avoid this pitfall, it’s essential to adhere strictly to the correct syntax and structure. An example format would be:
v=DMARC1; p=quarantine; pct=100; rua=mailto:dmarc-reports@yourdomain.com
Maintaining such precision can make all the difference when ensuring your records are read correctly by email servers.
As you move forward in the setup process, keep in mind that propagation time can also cause momentary setbacks. It can often feel like watching paint dry—frustratingly slow. After making changes to your DNS records, those updates may not appear instantly across the internet. I recommend using tools like uriports.com for quick checks of your changes; however, remember that full propagation could take up to 48 hours. Patience becomes an ally in these situations.
Another significant hurdle you might encounter is related to SPF and DKIM failures. Picture this: your emails are being sent out into the world, yet they fail authentication checks because either SPF or DKIM isn’t configured right.
This can happen if your records are set up loosely or if there’s misalignment between them and your DMARC policy. To tackle this problem, double-check both SPF and DKIM records—not just their existence but also their alignment with what you’ve designated in DMARC. By ensuring everything is configured seamlessly with no gaps, you bolster your email’s authenticity.
Lastly, let’s address the challenge of report handling issues. If you’re not receiving DMARC reports as expected, it can feel like flying blind without crucial navigational aids.
This issue typically arises from inaccuracies in the email addresses specified in the ‘rua’ (for aggregate reports) and ‘ruf’ (for forensic reports) tags when setting up your DMARC record. A quick audit of these addresses can often resolve this problem, ensuring you receive feedback that allows for ongoing monitoring and adjustments based on data-driven insights.
By tackling these common implementation issues proactively, you empower yourself with a stronger grasp on maintaining a robust email system that successfully curbs phishing attempts and spam attacks while enhancing your cybersecurity measures overall.
In conclusion, understanding and addressing these common pitfalls will significantly improve your DMARC implementation process and elevate your email security strategy.